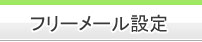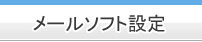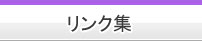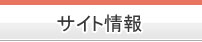Shuriken(しゅりけん)でメールのフォルダ分け、フィルタ設定方法
1.Shurikenを立ち上げ、受信画面へ
Shurikenを立ち上げ、受信画面へうつります。
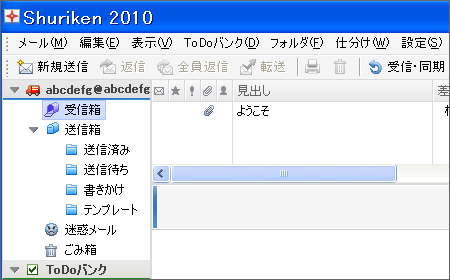
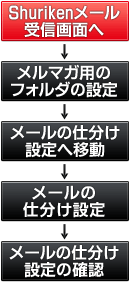
2.メルマガ用のフォルダの設定
上メニューで「フォルダ」の「ローカルにフォルダを作成」をクリックします。
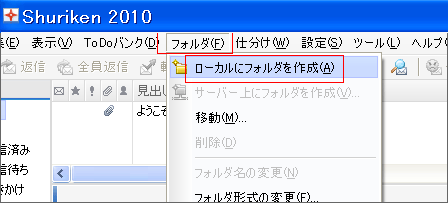
「受信箱」の下の方に新しいフォルダが表示されます。
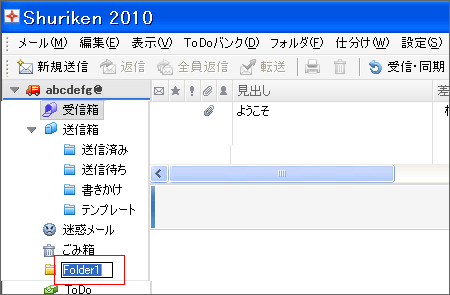
自動で名前が入っていますので、これを振り分けに使用する
「フォルダ名前」に書き換え、リターンキーを押します。
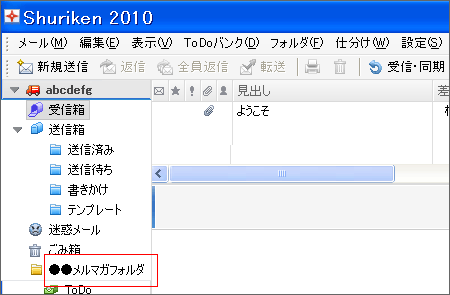
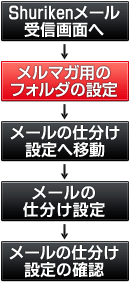
3.メールの仕分け設定へ移動
上メニューの「仕分け」から「仕分け設定の編集」をクリックします。
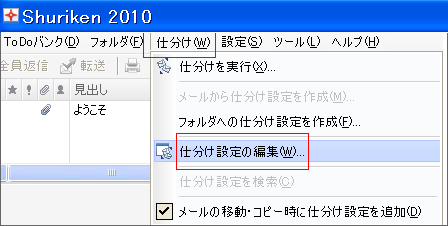
「仕分けの編集」画面が表示されますので、使用しているアカウントを
選択し、右の「追加」をクリックします。
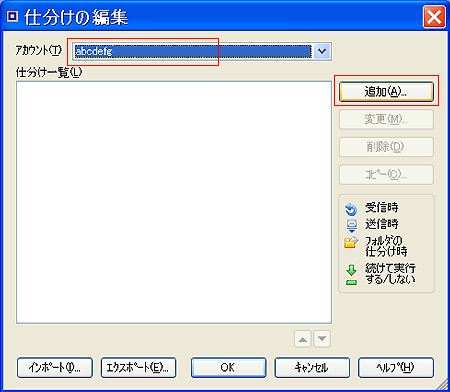
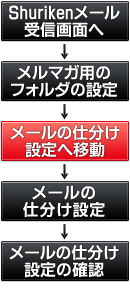
4.メールの仕分け設定
「仕分け条件・動作の設定」画面で「条件」の「文字列1」を
チェックをします。
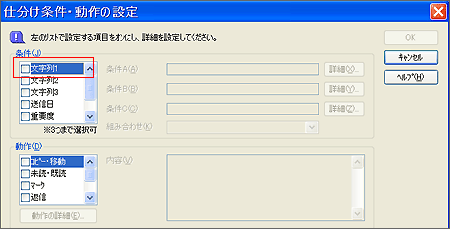
「仕分け条件の設定:文字列1」画面になりますので、
「差出人」をチェックします。
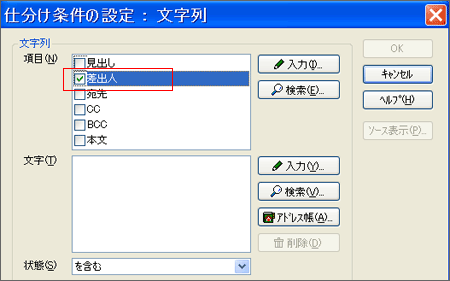
下の「文字」の右側の「入力」をクリックします。
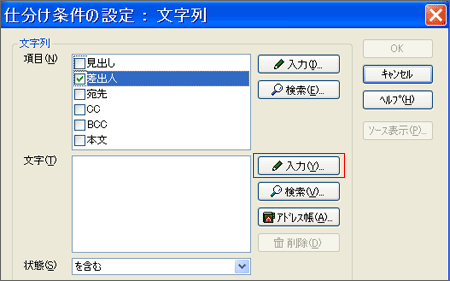
「文字の入力」画面で、振り分けたいメールアドレスを入力し、
下の「追加」をクリックします。
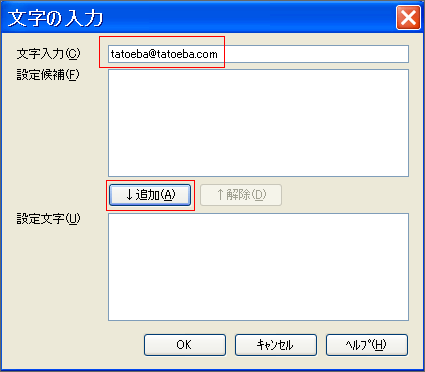
「設定文字」にメールアドレスが表示されたら、OKボタンを
クリックします。
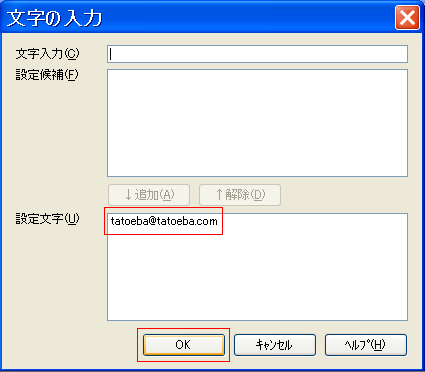
「仕分け条件の設定:文字列」画面になりますので、
上の「項目」で「差出人」の指定の確認、
「文字」で、メールアドレスの確認をします。
正しく入力されていたら、OKボタンをクリックします。
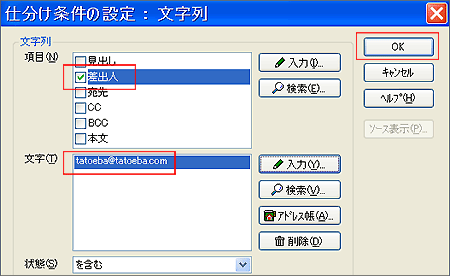
「仕分け条件の設定」画面になりますので、
「動作」で「コピー・移動」をチェックします。
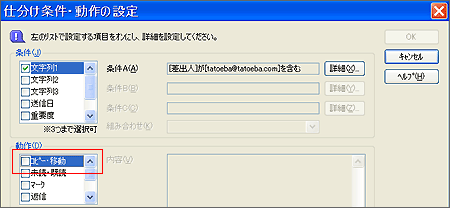
「仕分け条件の設定:コピー・移動」画面になりますので、
「フォルダ」で、振り分けに使用するフォルダを選択します。
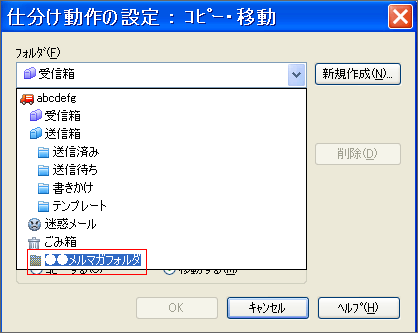
「フォルダ」で、フォルダ設定の確認と、「コピー・移動先フォルダの一覧」で振り分けたいフォルダが設定されているかを確認します。
下の「動作」で「移動する」にチェックを入れ、OKボタンをクリックします。
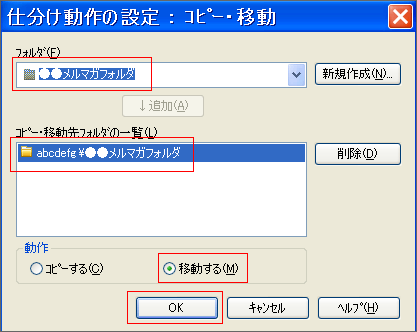
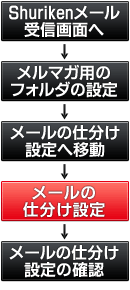
5.メールの仕分け設定の確認
上メニューの「仕分け」から「仕分け設定の編集」をクリックします。
「仕分け条件・動作の設定」画面で仕分け設定を確認します。
「条件」で「文字列」にチェック、条件に「差出人」で
正しいメールアドレスが表示されているかを確認します。
下の段、「動作」で振り分けたいフォルダが指定されているかを
確認します。
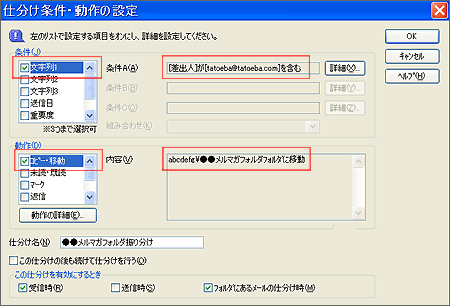
下の「仕分け名」に、この仕分けが区別しやすいように名前を入力し、
右上のOKボタンをクリックします。
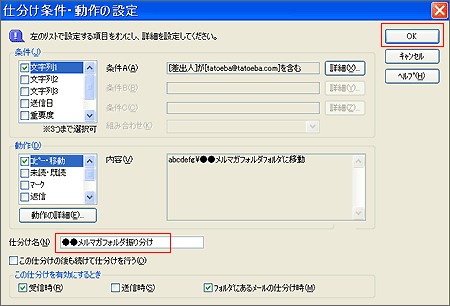
「仕分けの編集」画面で、設定した「仕分け名」が表示されるのを
確認し、下のOKボタンをクリックします。
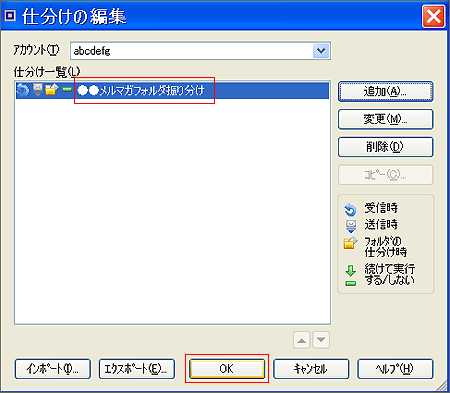
以上でメールのフォルダ分けの設定は完了です。
メールを受信した際に、指定フォルダに入っていれば成功です。
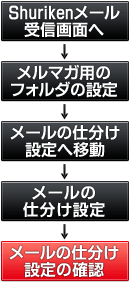
6. トラブルシューティング&補足
・メールアドレスの振り分けがうまくいかない場合、メールアドレスに入力ミスがあるか、 余分な半角等が含まれている場合が多いようです。
・「メールが指定したフォルダに入っていない」という場合、仕分けウィザード設定の指定が正しく行われていないことが多いようです。
・送られたはずのメールが届かない、見えない、という場合、自動移動で
「迷惑メール」の
フォルダに入っていることがあります。「迷惑メール」のフォルダ内を確認してみましょう。

・仕分けの設定が間違っていた場合、
上メニューの「仕分け」から「仕分け設定の編集」をクリック、
指定した仕分けをクリックし、「変更」をクリックします。
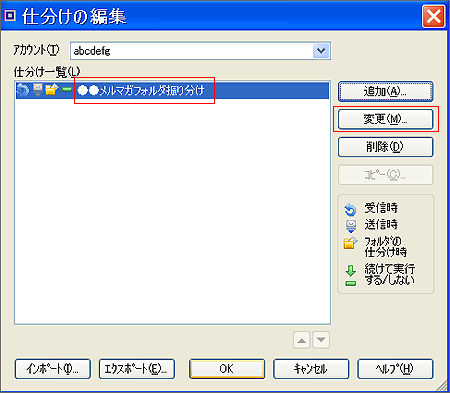
「仕分け条件・動作の設定」画面で「条件」で「文字列」にチェック、
条件に「差出人」で正しいメールアドレスが表示されているかを確認します。
間違っていたら「詳細」で確認、修正します。
下の段、「動作」で振り分けたいフォルダが指定されているかを
確認します。
間違っていたら下の「動作の詳細」で確認、修正します。
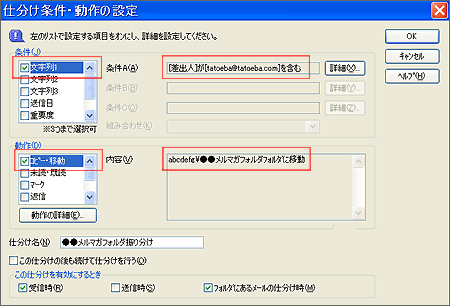
・設定が合っているのに動かないという場合、「仕分け条件・動作の設定」の下側で
「受信時」のチェックが外れていることがあります。
「受信時」のチェックが空であればチェックを入れます。
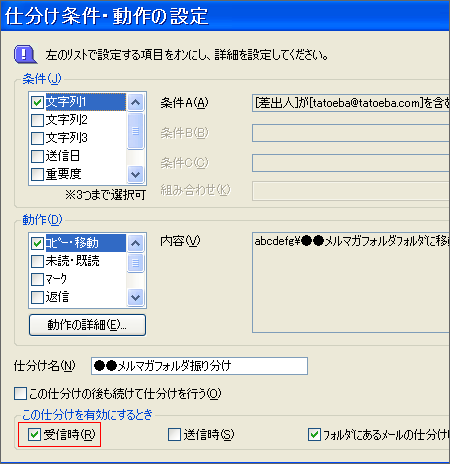

フォルダ分けがしたいのに、設定方法が分からないという方が、多くいらっしゃいます。
そこで、フォルダ分けの設定方法を、図解で説明している、当サイトを、
あなたのサイトや、ブログ、メールマガジンなどでご紹介ください。
当サイトを紹介する際には、報告などは必要ありませんので、お気軽にご紹介ください。
■バナー(160x80px)
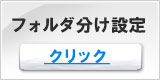
■バナー(300x65px)
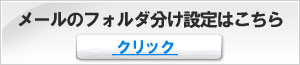
■テキストリンク
各種メールのフォル ダ分け設定はこちら