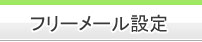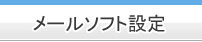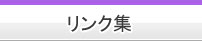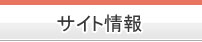Thunderbirdでメールのフォルダ分け、フィルタ設定方法
1.Thunderbirdを立ち上げ、受信トレイへ
Thunderbirdを立ち上げ、受信トレイ画面へうつります。
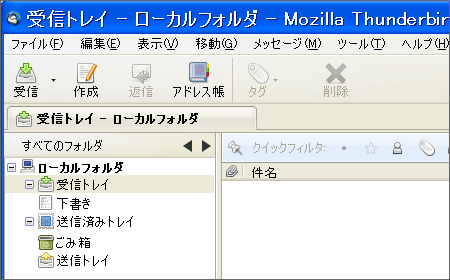
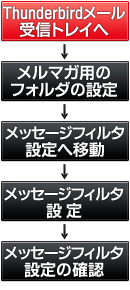
2.メルマガ用のフォルダの設定
上メニューで「ファイル」の「新規作成」をクリック、
右側に出てきた「フォルダ」をクリックします。
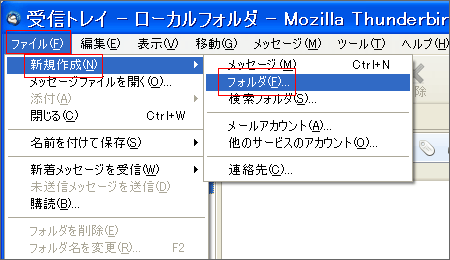
「新しいフォルダ」画面が表示されます。
名前の入力欄に振り分けに使用する「フォルダ名前」を入力します。
「受信トレイ」を選択し、左の「フォルダを作成」をクリックします。
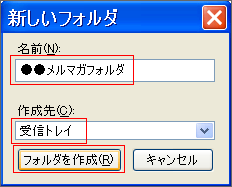
受信トレイ画面の左、「受信トレイ」に
「フォルダ名前」が設定されたことを確認します。
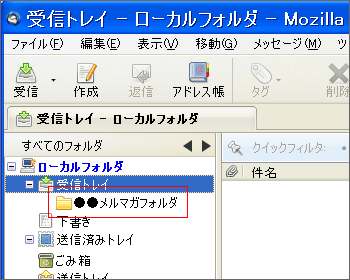
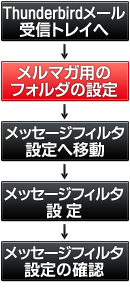
3.メッセージフィルタ設定へ移動
上メニューの「ツール」から「メッセージフィルタ」をクリックします。
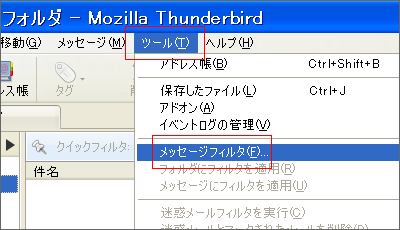
「メッセージフィルタ」画面が表示されますので
「新規」をクリックします。
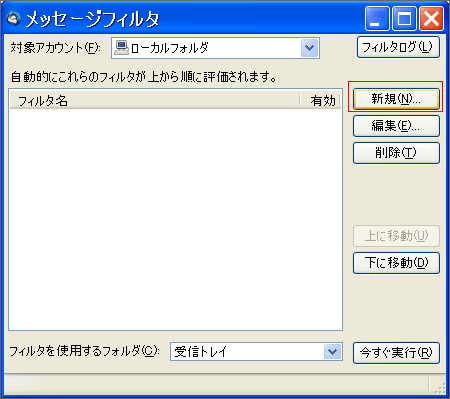
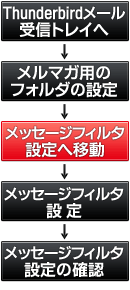
4.メッセージフィルタ設定
「フィルタの設定」画面で「フィルタ名」にメールを振り分ける
区別にわかりやすい名前を入力しします。
下の選択メニュー部分で 「差出人」「に次を含む」を選択します。
右側の入力欄に振り分けたいメールアドレスを入力します。
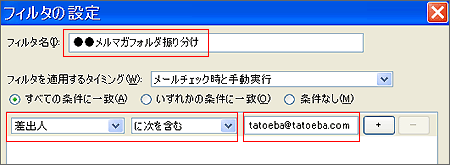
画面下の選択メニュー部分で「メッセージを移動する」を選択し、
右の選択メニューから、先ほど設定したメルマガ用のフォルダを
選択します。
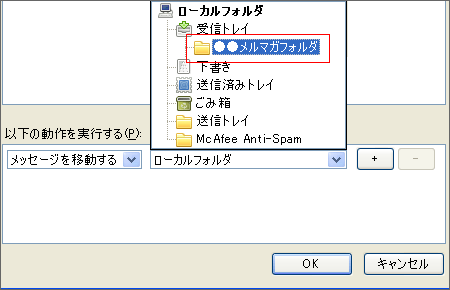
選択メニューの表記に設定したメルマガ用のフォルダ名が
表示されているのを確認したら、OKボタンをクリックします。
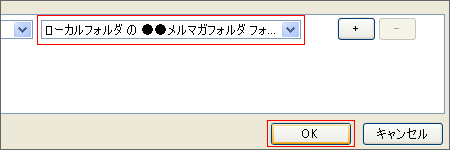
「メッセージフィルタ」画面で、「フィルタ名」にメールを振り分け用に
設定した名前の表示を確認します。
正しく表示されていたら、画面右上の「×」で
「メッセージフィルタ」画面を閉じます。
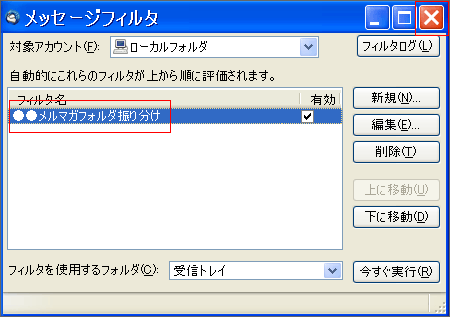
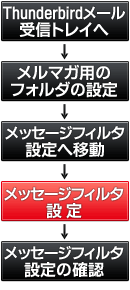
5. メッセージフィルタ設定の確認
上メニューの「ツール」から「メッセージフィルタ」をクリックします。
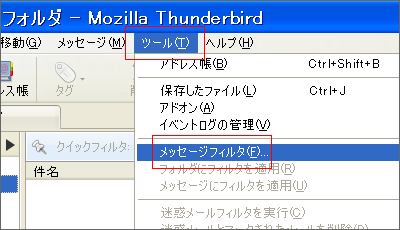
「メッセージフィルタ」画面が表示されますので
指定したメルマガフォルダのフィルタ名を選択し、
右側の「編集」をクリックします。
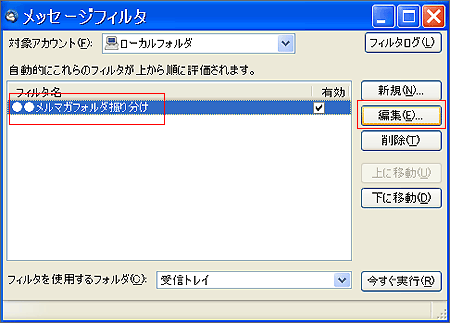
「フィルタの設定」画面が表示されますので、
「差出人」「に次を含む」の選択と、入力欄に指定メールアドレス、
下段で「メッセージを移動する」で指定フォルダが
選択されているかを確認します。
設定が正しければOKボタンをクリックします。
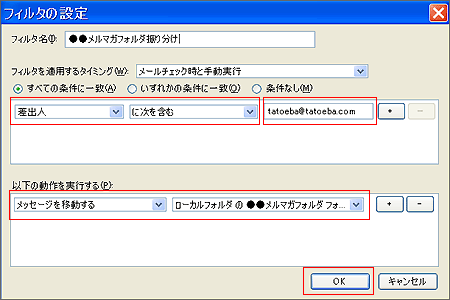
「メッセージフィルタ」画面にもどったら、画面右上の「×」で
「メッセージフィルタ」画面を閉じます。
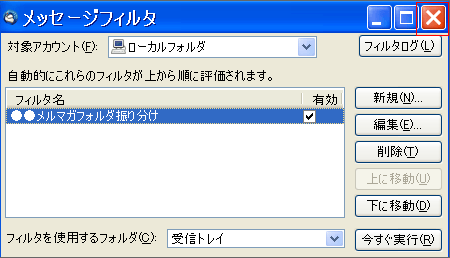
以上でメールのフォルダ分けの設定は完了です。
メールを受信した際に、指定フォルダに入っていれば成功です。
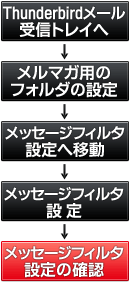
6. トラブルシューティング&補足
・メールアドレスの振り分けがうまくいかない場合、メールアドレスに入力ミスがあるか、 余分な半角等が含まれている場合が多いようです。
・「メッセージフィルタ」画面で「有効のチェック」が外れている(空欄の場合)と、フィルタ無効になり、振り分けしません。有効にチェックされているか確認しましょう。
(空欄の場合)
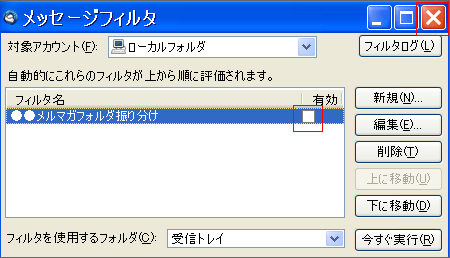
(チェック入)
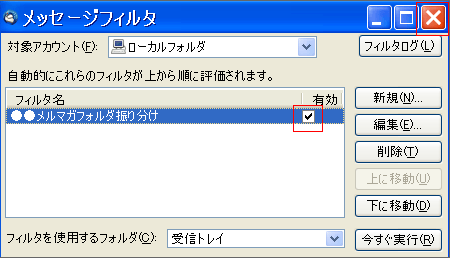
・「メールが指定したフォルダに入っていない」という場合、フィルタの設定が正しく行われていないことが多いようです。
・フィルタの設定が間違っていた場合、上メニューの「ツール」から
「メッセージフィルタ」を
クリックし、
「メッセージフィルタ」画面でメルマガフォルダの「編集」をクリックします。
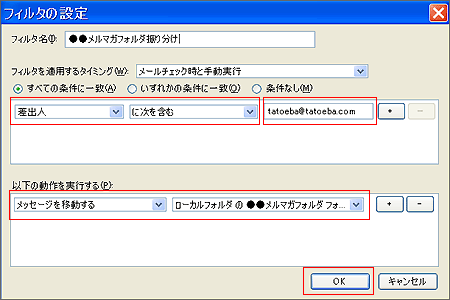
指定したルールでメールアドレスが間違っていた場合は
メールアドレス部分を書き換え、
指定フォルダが間違っていた場合は、選択メニューで編集します。
変更がすんだらOKボタンをクリックします。

フォルダ分けがしたいのに、設定方法が分からないという方が、多くいらっしゃいます。
そこで、フォルダ分けの設定方法を、図解で説明している、当サイトを、
あなたのサイトや、ブログ、メールマガジンなどでご紹介ください。
当サイトを紹介する際には、報告などは必要ありませんので、お気軽にご紹介ください。
■バナー(160x80px)
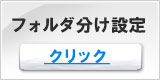
■バナー(300x65px)
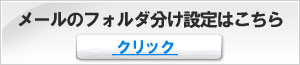
■テキストリンク
各種メールのフォル ダ分け設定はこちら