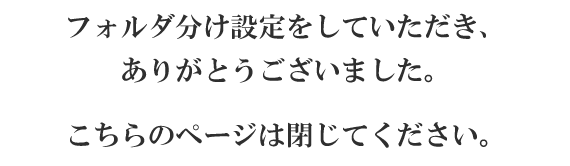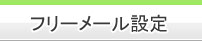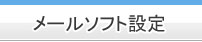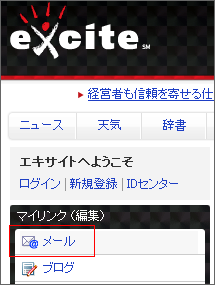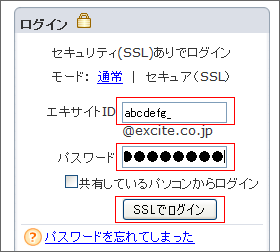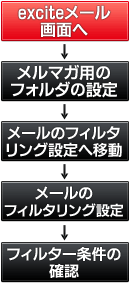exciteメールのフォルダ分け、フィルタ設定方法
1.exciteメールのメール画面へ
2.メルマガ用のフォルダの設定
exciteメールページ画面にて、左メニューの
「フォルダ管理」をクリックします。
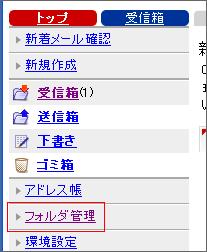
「フォルダ管理」画面の「フォルダの新規作成」で
振り分けに使用する「フォルダ名前」を入力します。
入力したら右の「新規作成」をクリックします。
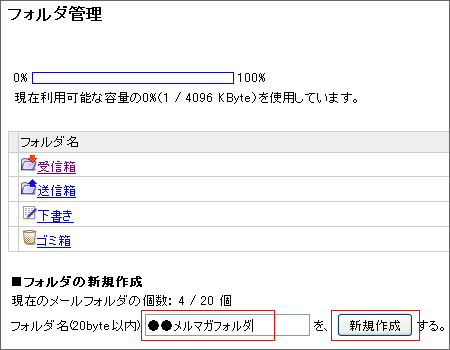
「フォルダ名」が設定されたことを確認します。
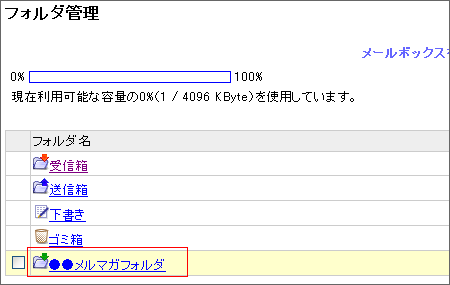
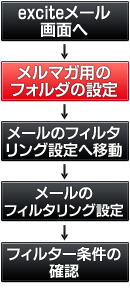
3.メールのフィルタリング設定へ移動
メール画面左メニューの「環境設定」をクリックします。
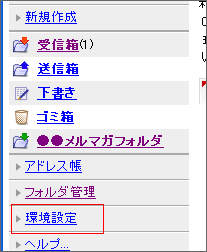
「環境設定」の「フィルタリング設定」をクリックします。
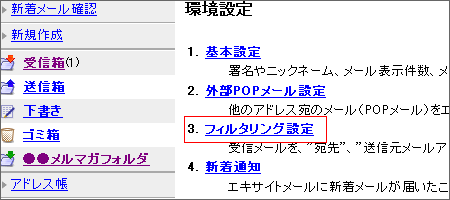
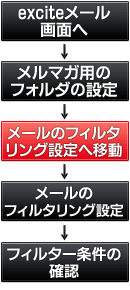
4.メールのフィルタリング設定
「フィルタリング設定」の「新規追加」をクリックします。
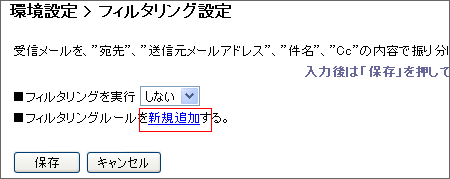
「環境設定 > フィルタの新規登録」画面で、メールの振り分けの
フィルタリング設定を行います。
フィルタの新規追加で「送信元メールアドレス」を選択し、
振り分けたいメールアドレスを入力し、「を含む場合」を選択します。
フォルダで設定した振り分けフォルダを選択し、
「新規追加」ボタンをクリックします。
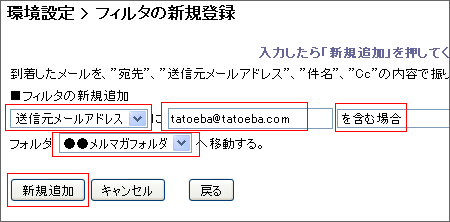
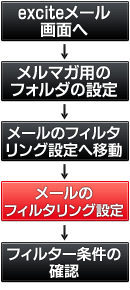
5. フィルタリング設定の確認
「環境設定 > フィルタの新規登録」画面で、
「設定を保存しました。」と表示されます。
下の「設定1」で設定した内容が正しいかを確認します。
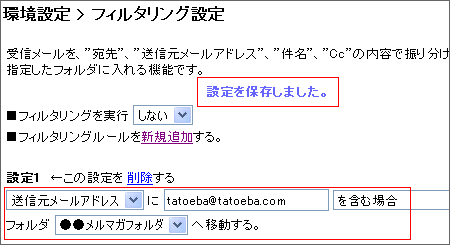
以上でメールのフォルダ分けの設定は完了です。
メールを受信した際に、指定フォルダに入っていれば成功です。
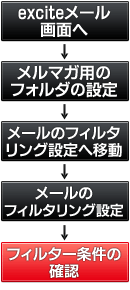
6. トラブルシューティング&補足
※exciteメールに60日以上ログインしなかった場合、アカウントが停止される場合があります。
・メールアドレスの振り分けがうまくいかない場合、メールアドレスに入力ミスがあるか、 余分な半角等が含まれている場合が多いようです。
・「メールが指定したフォルダに入っていない」という場合、ルールの指定が正しく行われていないことが多いようです。
指定したフィルタリングが間違っていた場合、
メール画面左メニューの「環境設定」、「フィルタリング設定」にうつります。
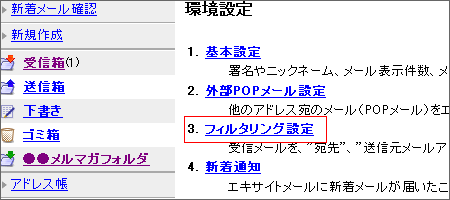
「フィルタリング設定」画面になりますので、
「設定1」の入力内容を確認します。
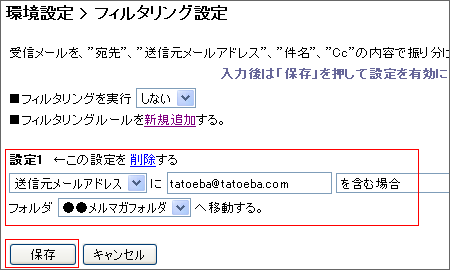
指定したフィルタリングが間違っていた場合は書き換え、
下の「保存」ボタンをクリックします。