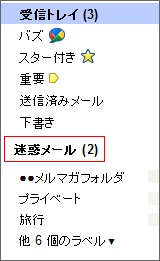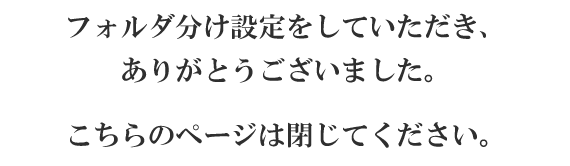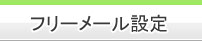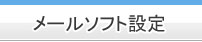Gmailのフォルダ分け、フィルタ設定方法
※Gmailは「ライブドアメール」「au oneメール」と共通の使い方になります。
1.Gmail (ライブドアメール、au oneメール)のメール画面へ
Googleトップページの右上の「ログイン」でログインします。
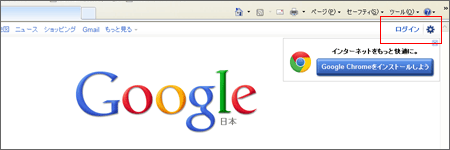
(拡大)
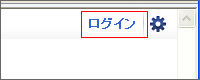
ログイン画面にて、自分のID、パスワードを入力します。
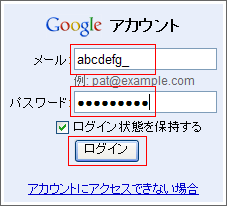
上部メニューの「Gmail」からGmail メール画面へ入ります。
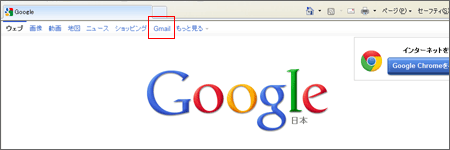
(拡大)
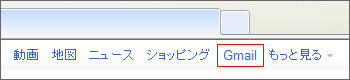
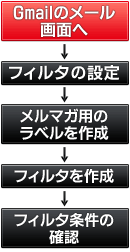
2.フィルタの設定
Gmail メール画面にて、中央の検索ボックス右側の小さい文字、
「フィルタを作成」をクリックします。

フィルターの条件を入力します。
「From」にメールアドレスを入力することで振り分けができます。
入力したら「次のステップ」をクリックします。
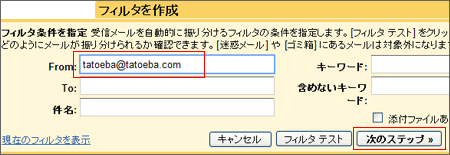
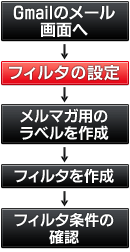
3.メルマガ用のラベルを作成
「フィルタを作成」の中に「ラベルを付ける」にチェックを入れます。
「ラベルを選択」で「新しいラベル」クリックします。
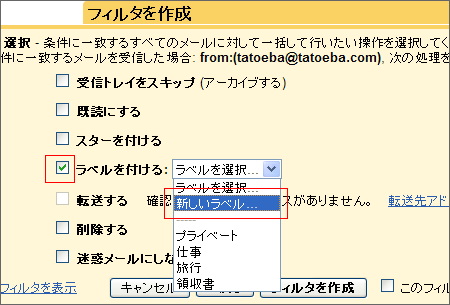
「新しいラベル」の入力欄に、ラベル名を入力します。
入力欄右下の「作成」ボタンをクリックします。
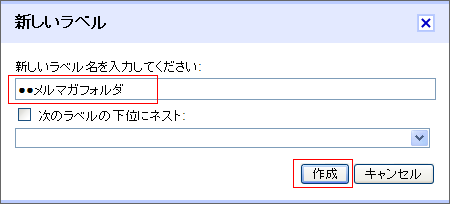
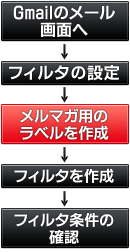
4.「フィルタを作成」でフィルタを作成
「フィルタを作成」で「ラベルをつける」のチェックと、フィルタ名前を
確認したら、右下の「フィルタを作成」ボタンをクリックします。
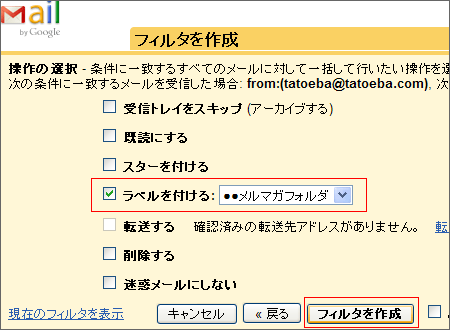
メール画面の左側に「フィルタ名」が追加されたことを確認します。
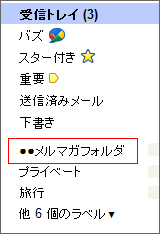
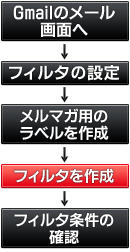
5. フィルタ条件の確認
フィルタ条件の確認を行うには、Gmail メール画面にて、
中央の検索ボックス右側の小さい文字、
「フィルタを作成」をクリックします。

「フィルタを作成」の左下の「現在のフィルタを表示」をクリックします。
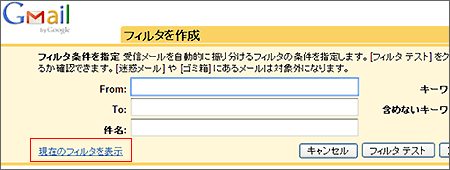
「設定」の条件に正しくメールアドレスが記入されているか、
処理で「ラベル」が指定されているかを確認します。
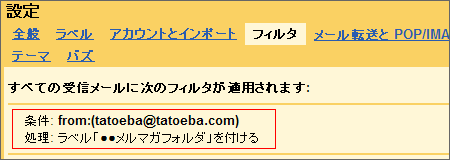
以上でメールのフォルダ分けの設定は完了です。
メールを受信した際に、指定フォルダに入っていれば成功です。
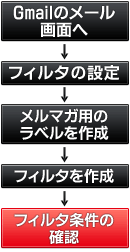
6. トラブルシューティング&補足
・メールアドレスの振り分けがうまくいかない場合、メールアドレスに入力ミスがあるか、 余分な半角等が含まれている場合が多いようです。
・「メールが指定したラベルに入っていない」という場合、ラベルの指定が正しく行われていないことが多いようです。上段の「5. フィルタ条件の確認」でラベルを確認して下さい。
メールアドレスやラベルが間違っていた場合、Gmail メール画面にて、
中央の検索ボックス右側の小さい文字、
「フィルタを作成」をクリックします。

「フィルタを作成」の左下の「現在のフィルタを表示」をクリックします。
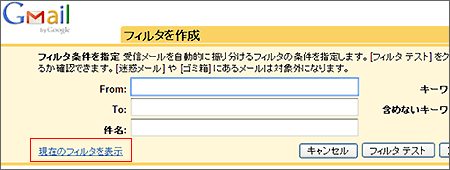
「フィルタを作成」の右下、「編集」で内容を書き換えることができます。
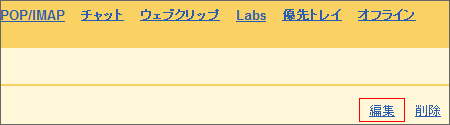
・送られたはずのメールが届かない、見えない、という場合、Gmail 側の自動移動で、
「迷惑メール」ラベルに入っていることがあります。
「迷惑メール」ラベル内を確認してみましょう。