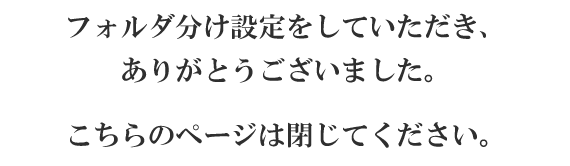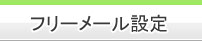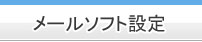Infoseekメールのフォルダ分け、フィルタ設定方法
1.Infoseekメールのメール画面へ
Infoseekトップページの中央右で「ログイン」します。
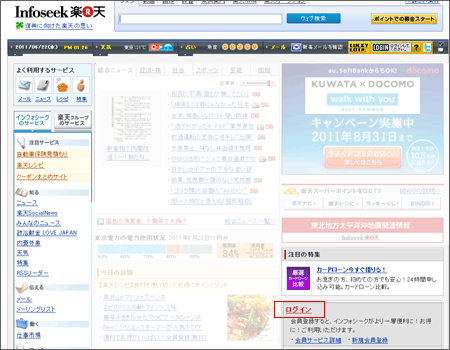
(拡大)
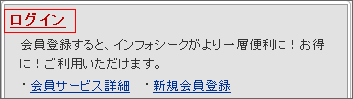
ログイン画面にて、自分のID、パスワードを入力して、
「ログイン」ボタンをクリックします。
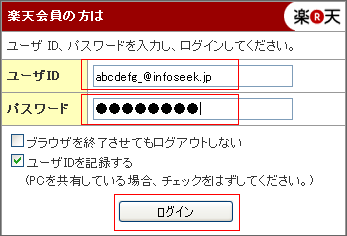
Infoseekトップページの左メニューで、「メール」をクリックし、
Infoseekメール画面へうつります。
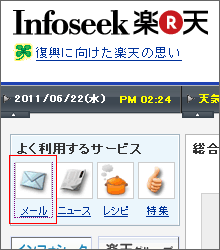
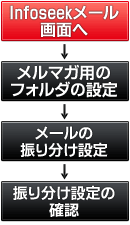
2.メルマガ用のフォルダの設定
Infoseekメール画面にて、メールページの
「受信フォルダ」の「追加」をクリックします。
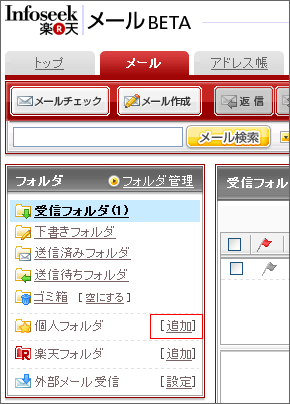
「フォルダ名入力:」にフォルダーの名前を入力します。
「個人フォルダ」をクリックして選択し、
「作成する」をクリックします。
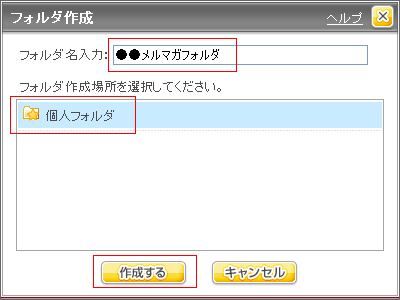
フォルダが設定されたことを確認します。
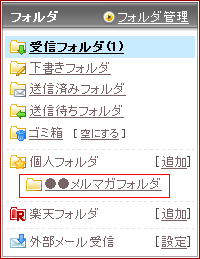

3.メールの振り分け設定
メール画面右上の「オプション設定」をクリック、
「振り分け設定」をクリックします。
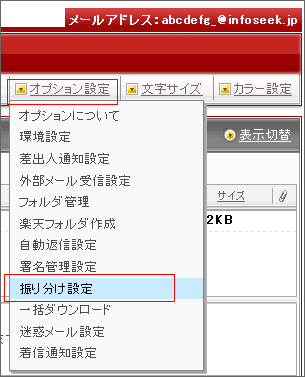
「振り分け設定」の「新規追加」をクリックします。
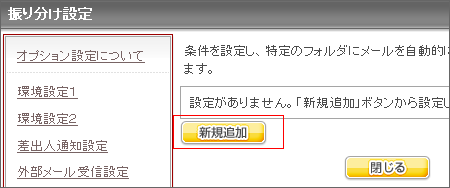
「振り分け条件設定」で
「差出人」の欄に振り分けたいメールアドレスを入力します。
「受信先フォルダ」で、振り分けたいフォルダ名を選びます。
「設定する」ボタンをクリックします。
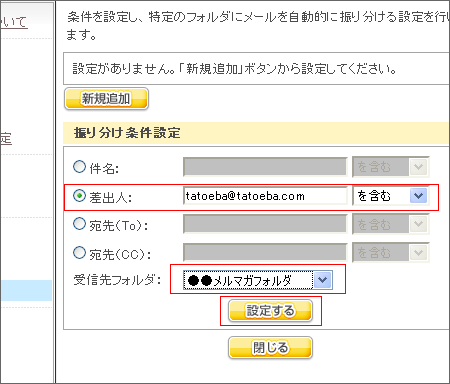
「完了」メッセージが表示されます。
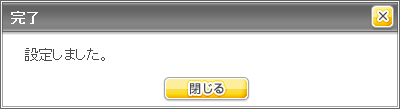
以上でメールのフォルダ分けの設定は完了です。
メールを受信した際に、指定フォルダに入っていれば成功です。

4.振り分け設定の確認
メール画面右上の「オプション設定」をクリック、
「振り分け設定」をクリックします。
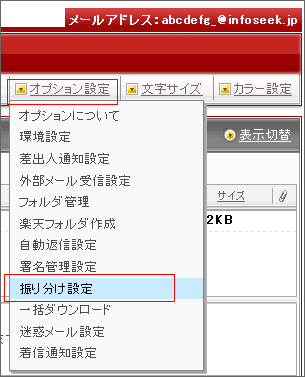
「振り分け条件一覧」で指定した条件をクリックし、
下の「編集」ボタンをクリックします。
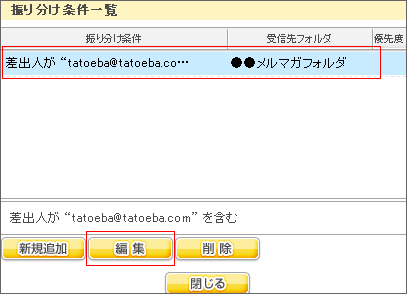
「振り分け条件一覧」の下に「振り分け条件設定」が
表示されますので、入力内容を確認します。
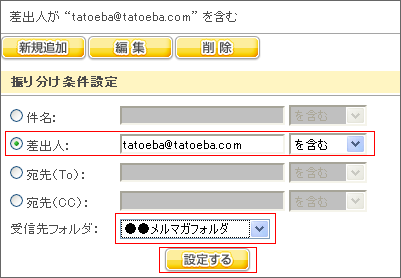
確認したら、下の「設定する」ボタンをクリックします。
「完了」メッセージが表示されます。
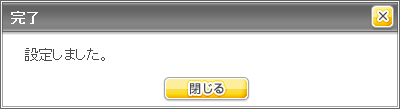
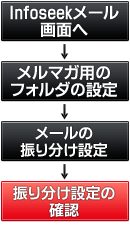
5. トラブルシューティング&補足
・「サインインできない」という場合、IDの入力に「●●●@infoseek.jp」と入力してあるかを確認しましょう。Infoseekメール「●●●」ではなく「●●●@infoseek.jp」のようにメール形式でのIDとなります。
※Infoseekメールに90日以上アクセスしなかった場合、アカウントが停止され、保存情報が消去される場合があります。
・メールアドレスの振り分けがうまくいかない場合、メールアドレスに入力ミスがあるか、 余分な半角等が含まれている場合が多いようです。
・「メールが指定したフォルダに入っていない」という場合、ルールの指定が正しく行われていないことが多いようです。
指定したルールが間違っていた場合、「振り分け設定」画面で、
下の「編集」ボタンをクリックします。
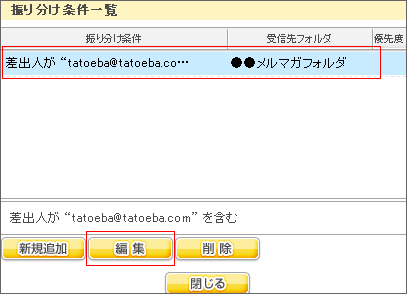
「振り分け条件一覧」の下に「振り分け条件設定」が
表示されますので、入力内容を確認、訂正します。
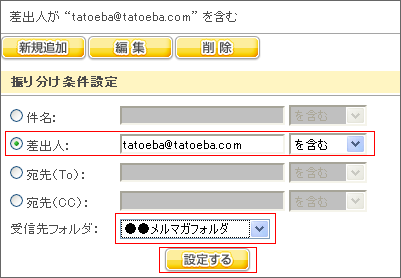
確認したら、下の「設定する」ボタンをクリックします。