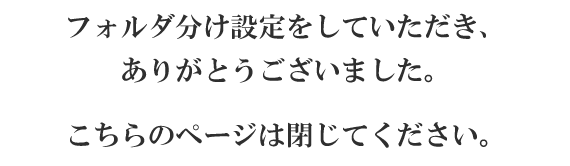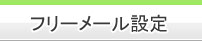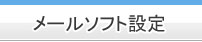Windows メールでメールのフォルダ分け、フィルタ設定方法
1.Windows メールを立ち上げ、受信トレイへ
Windows メールを立ち上げ、「受信トレイ」画面へうつります。
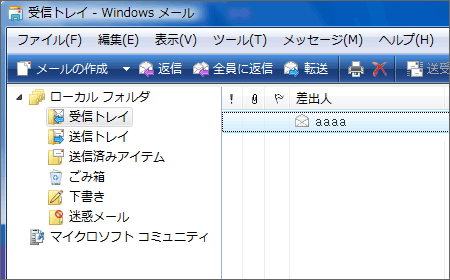
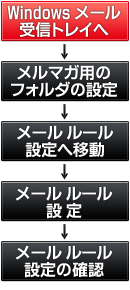
2.メルマガ用のフォルダの設定
上メニューで「ファイル」の「新規作成」をクリック、
右側に出てきた「フォルダ」をクリックします。
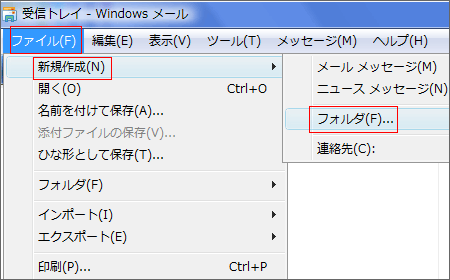
「フォルダの作成」画面が表示されます。
フォルダ名の入力欄に振り分けに使用する「フォルダ名」を入力します。
「受信トレイ」をクリックし、右側のOKボタンをクリックします。
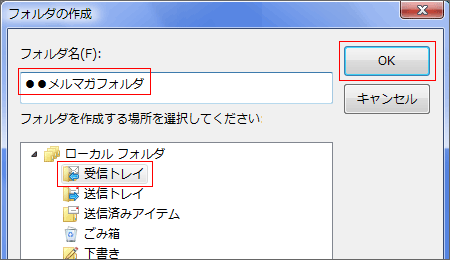
受信トレイ画面の左、「ロー刈るフォルダ」の「受信トレイ」に
「フォルダ名」が設定されたことを確認します。
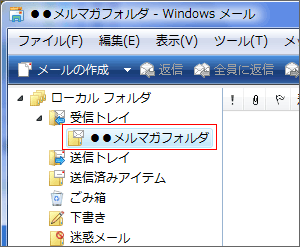
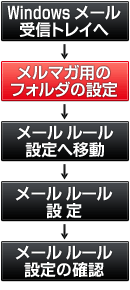
3.メール ルール設定へ移動
上メニューの「ツール」から「メッセージ ルール」をクリックし、
右側に表示される「メール」をクリックします。
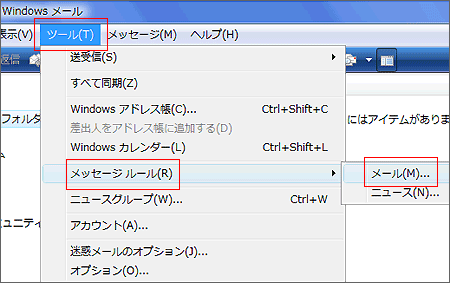
「新規のメール ルール」画面が表示されますので
「1.ルールの条件を選択してください」で
「送信者にユーザーが含まれている場合」にチェックを入れます。
「2.ルールのアクションを選択してください」で
「指定したフォルダに移動する」にチェックを入れます。
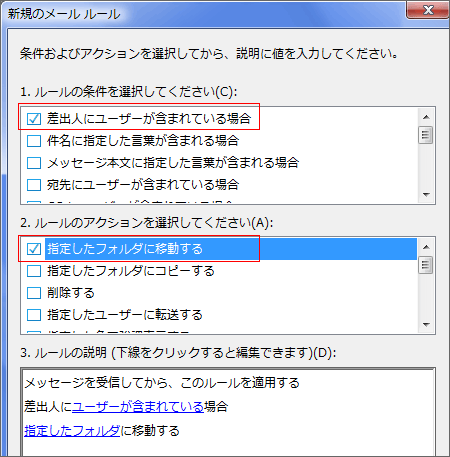
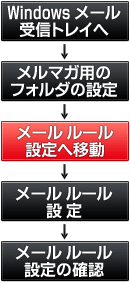
4.メール ルール設定
「新規のメール ルール」画面の「ルールの説明」の
「ユーザーが含まれている」をクリックします。
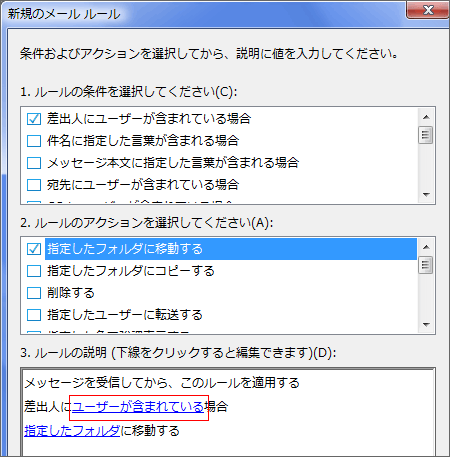
「ユーザーの選択」画面の上の記入欄に
振り分けたいメールアドレスを入力し、追加ボタンをクリックします。
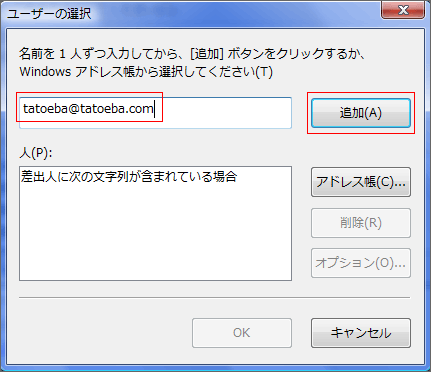
下の欄で「人」に次の文字列が含まれている場合」の下に、
振り分けたいメールアドレスが表示されたのを確認したら、
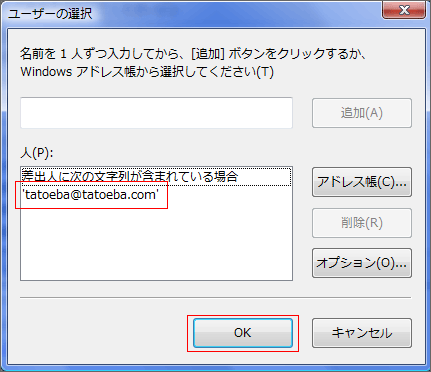
「新規のメール ルール」画面下の「ルールの説明」の
「指定したフォルダ」をクリックします。
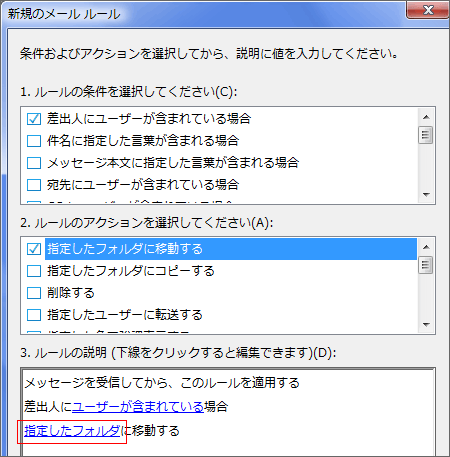
「移動」画面が表示されたら「受信トレイ」で設定した
振り分けフォルダ名前をクリックし、OKボタンをクリックします。
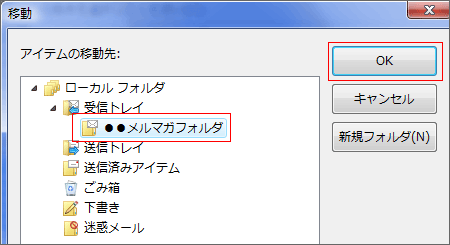
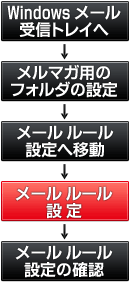
5. メール ルール設定の確認
「メール ルール」画面の下、「3.ルールの説明」に
送信者に「指定したアドレス」、
「フォルダ名前に移動する」が
表示されているのを確認します。
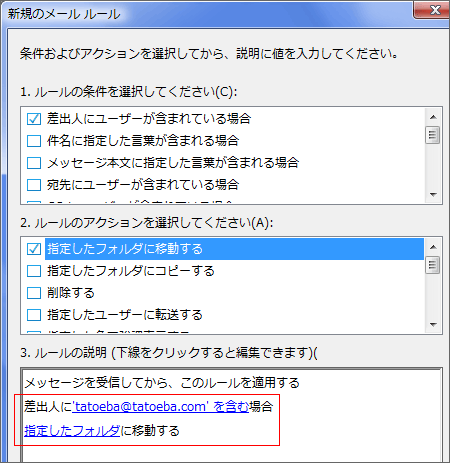
「4.ルール名」でメルマガフォルダを振り分けるルールの区別に
わかりやすい名前を入力し、OKボタンをクリックします。
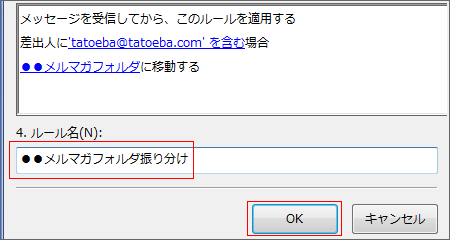
以上でメールのフォルダ分けの設定は完了です。
メールを受信した際に、指定フォルダに入っていれば成功です。
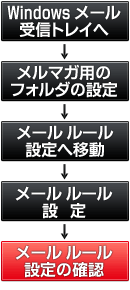
6. トラブルシューティング&補足
・メールアドレスの振り分けがうまくいかない場合、メールアドレスに入力ミスがあるか、 余分な半角等が含まれている場合が多いようです。
・「メールが指定したフォルダに入っていない」という場合、仕分けウィザード設定の指定が正しく行われていないことが多いようです。
・送られたはずのメールが届かない、見えない、という場合、
セキュリティソフト等による自動移動で
「迷惑メール」のフォルダに入っていることがあります。
「迷惑メール」のフォルダ内を確認してみましょう。
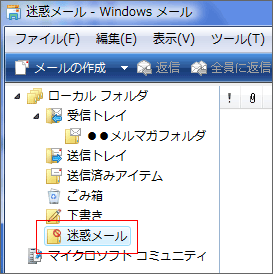
・メッセージ ルール設定が間違っていた場合、
上メニューの「ツール」から「メッセージ ルール」をクリックし、 右側の「メール」をクリックします。
「メール ルールの編集」画面の「3.ルールの説明」を確認します。
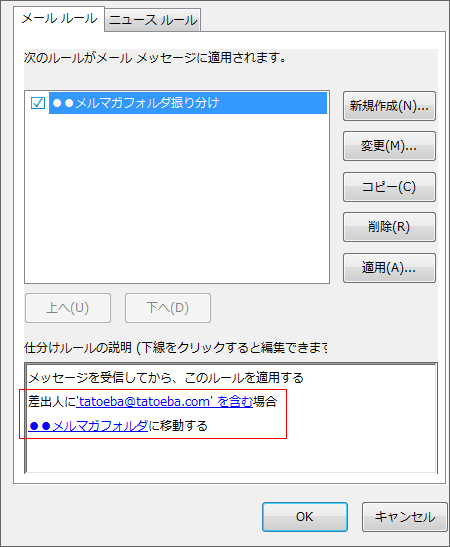
指定したルールでメールアドレスが間違っていた場合は
メールアドレス部分をクリックして書き換え、
フォルダ名前が間違っていた場合は、フォルダ名前をクリックして編集します。
編集がすんだらOKボタンをクリックします。